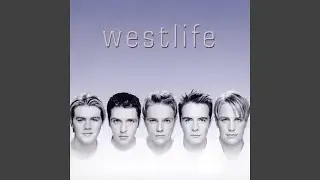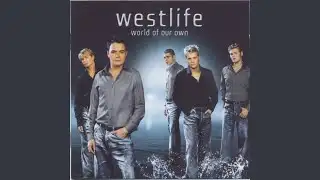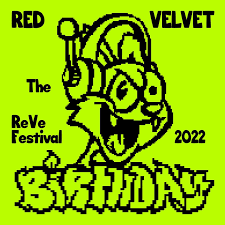How to Transfer Data From One Google Account to Another: Full Guide
As a data protection company, we help our clients to protect their data in the cloud from all possible threats and migrate it between accounts every day. So we would like to share some useful tips that can save your day and make the transfer of your Gmail accounts, Contacts, Calendars, and Google Drive files as easy as possible.
Google doesn’t offer one single instrument that can transfer all of your Google data at once. Instead, it provides several services and methods that, when you combine them, can migrate all types of Google data.
Therefore, you have a few options:

- Combine different native migration tools.
- Use third-party services to migrate all data at once.
With this in mind, let’s dive right in.
3 Things To Take Care of Before Transferring Google Data
Data migration is not a risk-free process. The word “risk” includes every scenario that goes not as planned, and this happens more often than it doesn’t. The reason for that is that there are a few ways the migration can go wrong:
- Data gets lost due to accidental deletion, ransomware, or just incorrectly proceeded migration by the IT admin or one of the users;
- Data leaks due to mistakenly shared documents;
- Downtime due to unmet deadlines of the migration
To avoid these scenarios, you should never start migrating data before you did the following:
- Backup data. Backup is the backbone of all data loss protection practices because it protects data from literally every data loss threat. Also, some backup software can serve as a data migration tool, which we cover in the last point of the article.
- Create a data migration plan. Set the deadlines, create the destination accounts, determine types of data you need to move, and who can access this data before and after the migration. You can do so for every portion of data or count progress by a user.
- Test migration on small portions of data. Before you start moving big sets of data, be sure to test the process. This way, you can see the weaknesses in your migration policies, sharing permissions, and so on.
Migrating Emails, Calendars, and Contacts with Data Migration Service
Data Migration Service is a free service from Google that enables you to import and export Gmail, Contacts, and Calendars from your Google Workspace environment. DMS lets you migrate data of up to 100 users at once; to migrate more users, check out the Google Workspace migration product matrix.
The duration of the migration will depend on the number of users you are about to migrate, the number and size of files you move, the network’s transfer rate, and other factors.
Remember that you can’t just migrate all 20-50-150 users that you have; you need to set up the migration of every user manually. Remember that when you are setting up deadlines and calculating the required time.
IT admin can find DMS in the Google Workspace admin panel.
How to Transfer Google Drive Contents to Another Account
Google Drive doesn’t have any service dedicated to its migration, so you need to move Google Drive files manually unless you use a third-party service. To migrate google drive to a new account, you can do this yourself, or you can engage users and give them directions so they can transfer their Google Drives themselves.
You can do that in three ways:
- By downloading files from the old Google Drive and uploading them to the new one;
- By creating an archive with Google Takeout and uploading it to the new Google Drive;
- By using the Sharing feature.
- By using automatic third-party tools.
Let’s break it down quickly.
Option 1. Download and upload files in Google Drive
Step 1. Log in to your old account and create a new folder to store all files under the root directory of your Google Drive.
Step 2. Move all files to the new folder.
Step 3. Right-click the new folder, click the “Download” button, and wait for the process to complete.
Step 4. Log in to your new account, click “Upload” to upload that downloaded .zip file, and wait for the process to complete. If you want to upload the folder, not the .zip file to your Google Drive, you need to unzip it first so you can click “Upload Folder” to upload it to your new account.
Option 2. Archive files with Google Takeout
Google Takeout is a free service from Google that helps you to create an archive of your Google data. It comes in handy when users have multiple formats of files stored on Google Drive you need to migrate to another account with ease.
By using Google Takeout, files’ formats will be converted to another format. Once your new account has been set up, you can convert all these back by adjusting your upload settings in Drive to automatically convert them.
Option 3. Use the “Share” feature with Google Drive
The easiest way to transfer Google Drive files to a new account is by sharing them.
Step 1. Log in to the source Google Drive account. Select all files and right-click the “Share” button.
Step 2. Add your new account’s email address as a collaborator. Click the “Advanced” button, and the below window will appear.
Step 3. Click the “Down” arrow icon and select “Is owner” from the drop-down menu and click the “Send” button.
Step 4. Log in to your second account and you will find these files are placed under “My Drive” of your account.